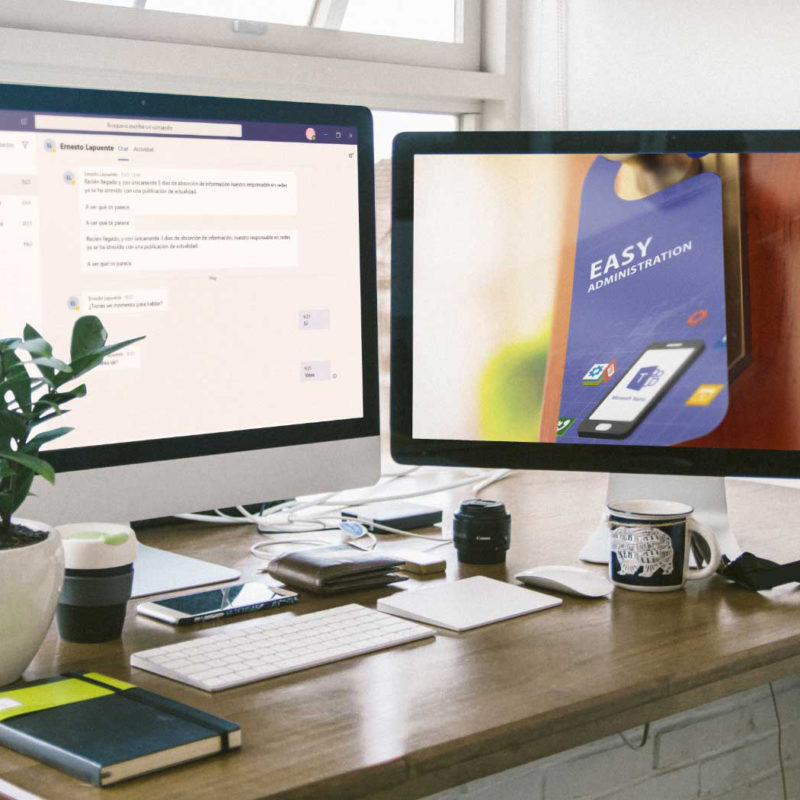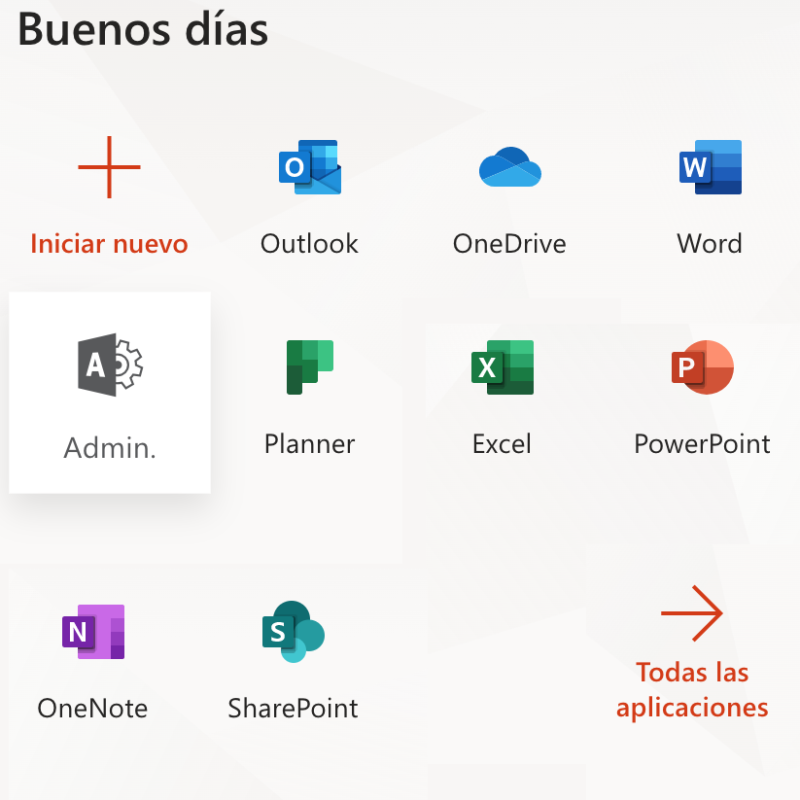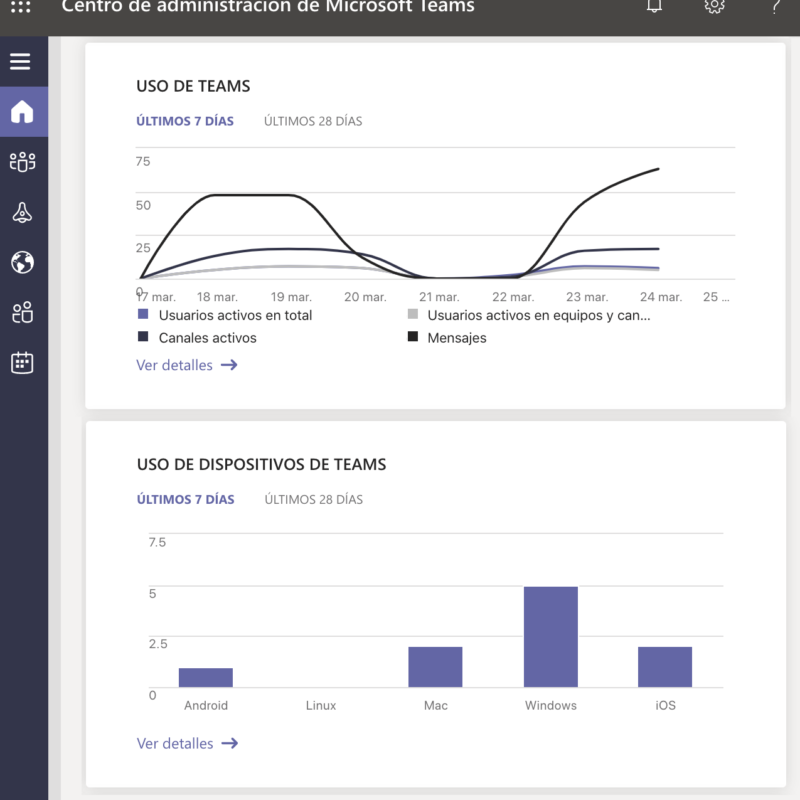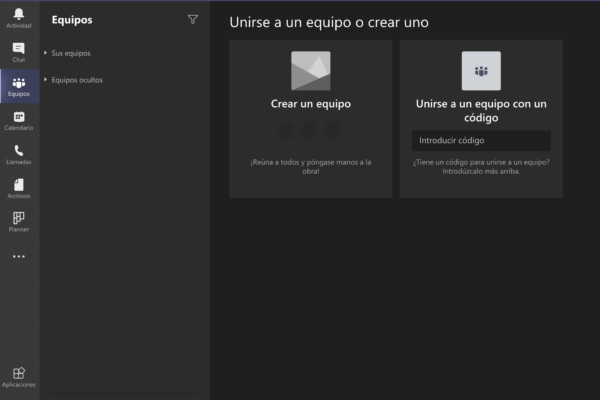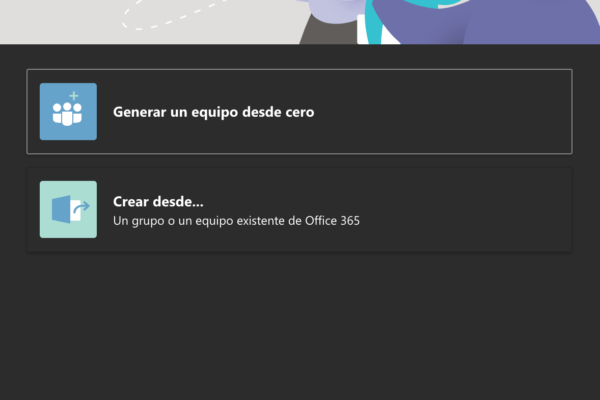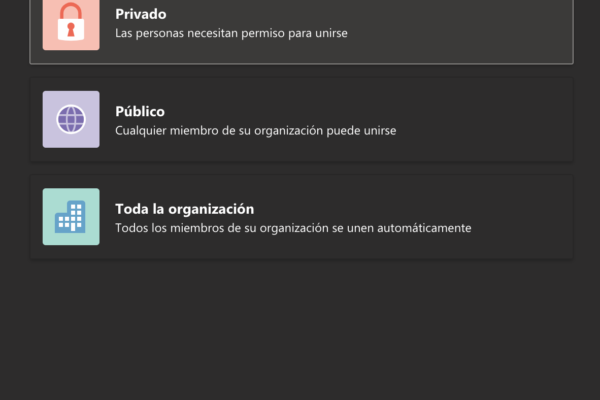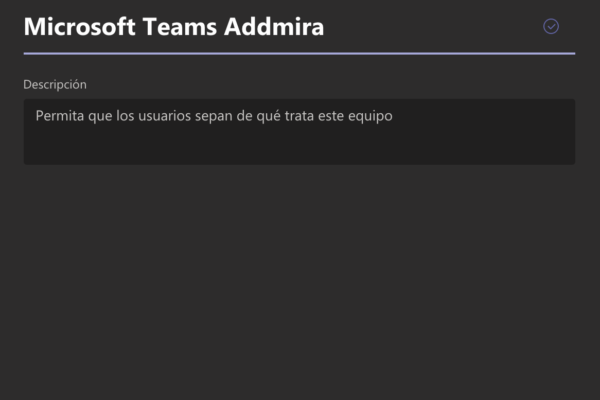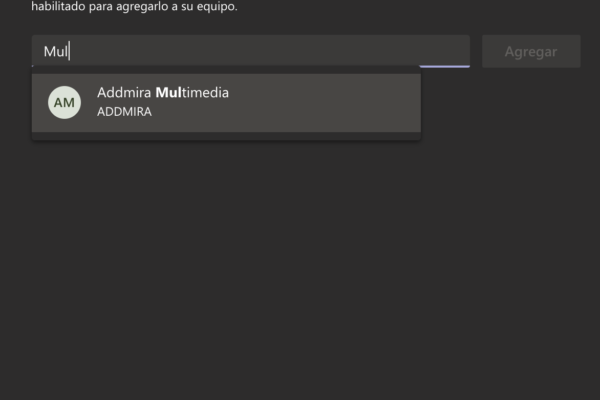Estos días te hemos hablado de un par de funcionalidades de Microsoft Teams que permiten agilizar los procesos internos de la empresa y cómo la usamos en la Agencia.
Hicimos una introducción para los que no sabían qué es Microsoft Teams, informamos de cómo usábamos la videollamada/llamadas para realizar reuniones de proyectos, e introdujimos brevemente la sección de chat.
Para que esto sea posible, debe existir una mínima organización de los elementos que nos proporciona el programa y esa es la intención de este cuarto artículo sobre Microsoft Teams.
Microsoft Teams: Creando equipos
Aunque no quiero entrar en las características de accesos al uso para clientes/colaboradores y/o proveedores de la empresa, será necesario haber habilitado y configurado en la administración de Office 365 el acceso a terceros para Microsoft Teams.
Se permita acceso o no a terceros, debemos tener claros ciertos conceptos. Teams trabaja por “Equipos”. Es un concepto que puede englobar desde Proyectos, como en nuestro caso, pasando por Clientes o incluso por Departamentos. Debes tener en cuenta qué va a ser el “Equipo” dentro de tu organización porque de ello depende la estructuración que luego lleves a cabo.
Si por ejemplo posee un proyecto grande a lo mejor te es más sencillo estructurar los equipo por Fases de trabajo como Conceptualización, Diseño, Producción, Lanzamiento… recomiendo que no te tomes a la ligera esta estructuración porque es una elección en la que basarás posteriormente tu organización.
Simplemente puedes crear equipos haciendo click en Unirse a un equipo o crear… en la parte inferior izquierda del programa.
Se iniciará el proceso de creación y configuración del equipo que estamos creando. Hacemos clic en Crea un equipo y podremos crear un equipo desde cero o crear uno desde otro ya existente. Vamos a clicar sobre generar un equipo desde cero. Nos solicitará si queremos que el equipo sea privado, público o para toda la organización. la diferencia entre ellos es el tipo de acceso:
- Privado: se necesita un código para acceder.
- Público: Cualquiera tiene acceso y puede unirse cuando quiera.
- Toda la organización: muy útil para no tener que introducir los integrantes manualmente.
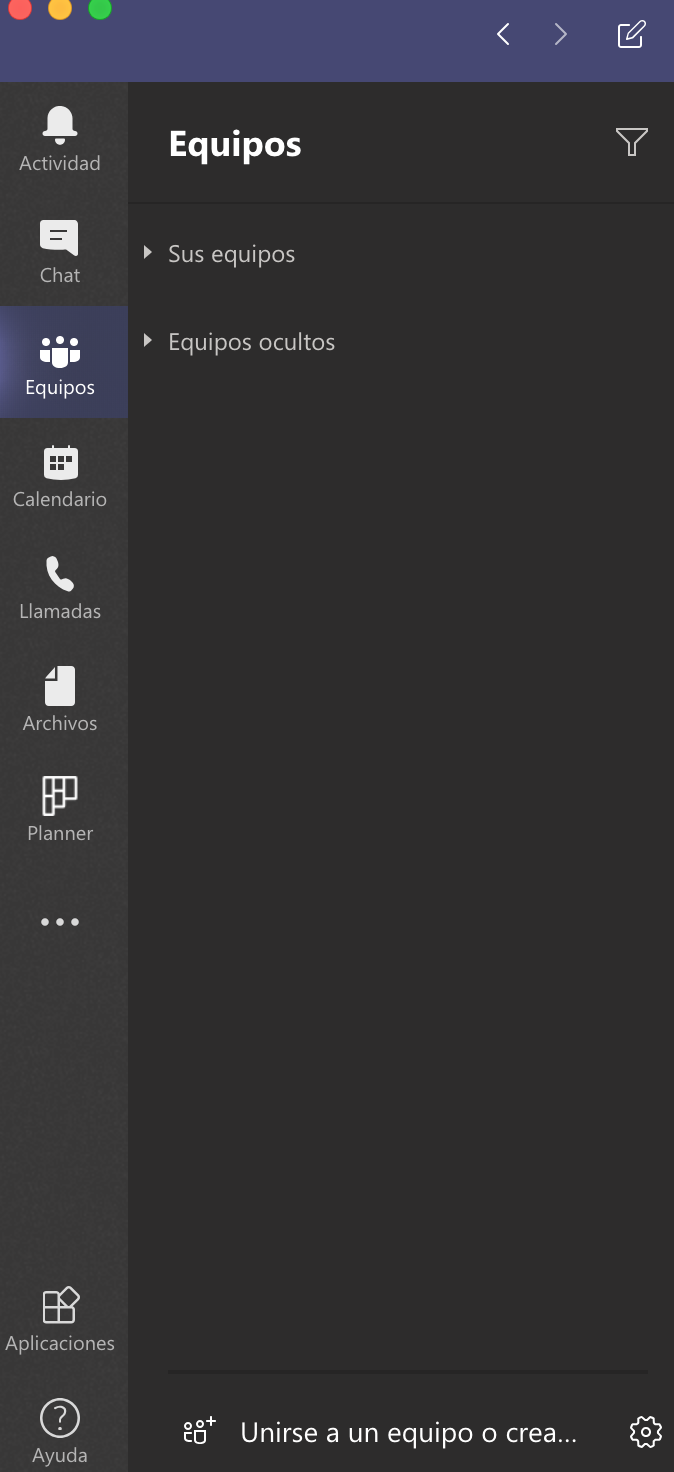
Una vez seleccionado el tipo de equipo podrás asignarle un nombre y crearlo, y tras dar al botón Crear os aparecerá la posibilidad de introducir a los integrantes u omitir el paso. Para añadir integrantes basta con empezar a escribir en el recuadro e irán desplegándose los nombres de los integrantes disponibles que habían sido configurados en la administración Teams de office 365.
Cuando hayas seleccionado a los integrantes solo tendrás que esperar su configuración automática y ya habrás creado tu primer equipo en Teams.
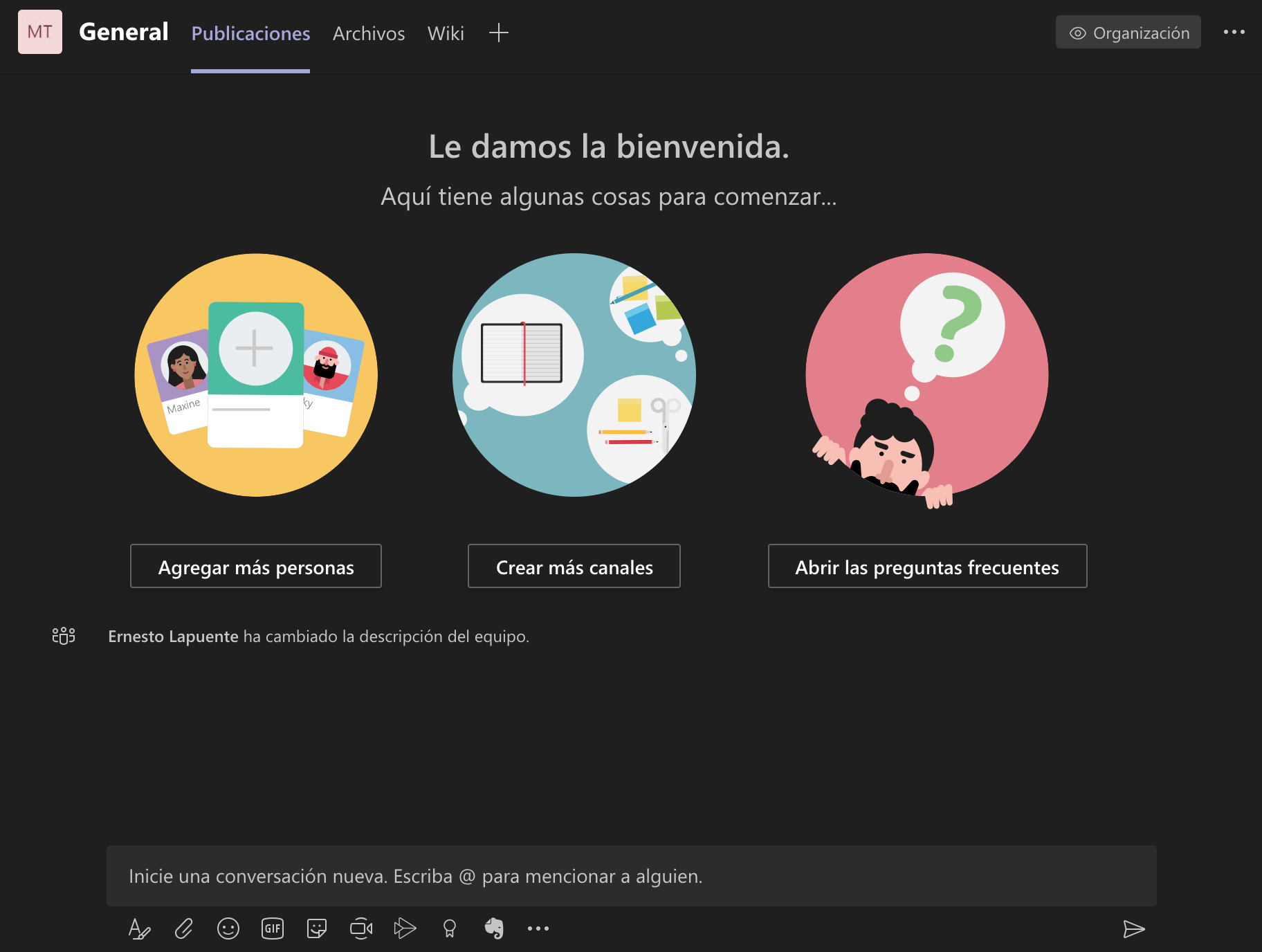
Elementos del equipo
Creado el equipo podrás visualizar las secciones por defecto que incluye el programa: Publicaciones, Archivos y Wiki. Haz uso de ellas para que la información entre todos los integrantes del equipo fluya, ten siempre en cuenta que se trata de una herramienta colaborativa y que lo importante es que la información de todo lo relacionado con el equipo fluya.
- Publicaciones: irán apareciendo las actividades, comentarios, iniciar conversaciones (por chat)…
- Archivos: aquí podrás ubicar los archivos necesarios de uso en el equipo que acabas de configurar.
- Wiki: ¿no sabes cómo funciona la wikipedia?, ¿en serio?… pon un título, crea una sección y utilízala para centralizar la información del equipo.
CONCLUSIONES
Como has podido ver la creación de un equipo dentro de Microsoft Teams es realmente sencilla. No pierdas nunca el foco colaborativo y utiliza las funciones que ofrece para que la comunicación fluya entre todos los integrantes que incluyas en el grupo.
Espero que este artículo resumen sobre la organización de Microsoft Teams sirva para que puedas organizar tus proyectos y sacar el máximo rendimiento de la aplicación. Os puedo garantizar que en Addmira lo hacemos desde hace tiempo y nuestros flujos de trabajo son mayores.